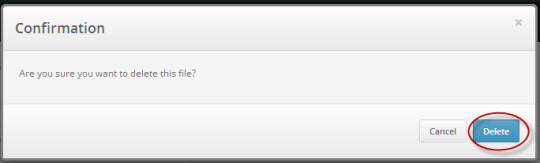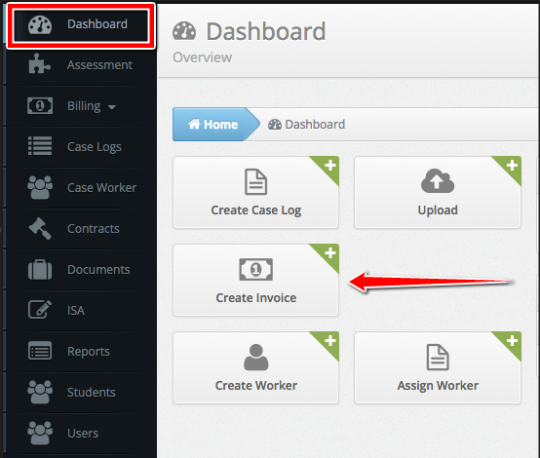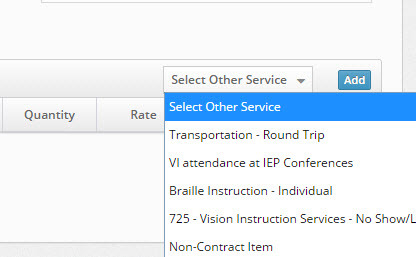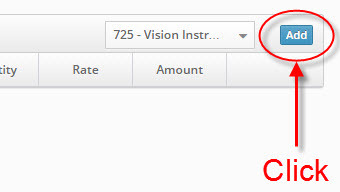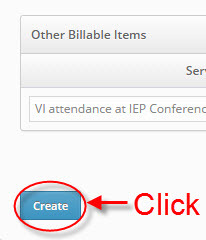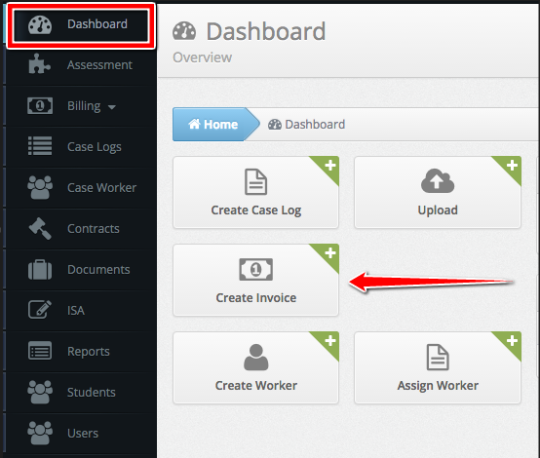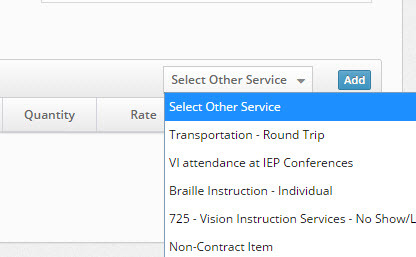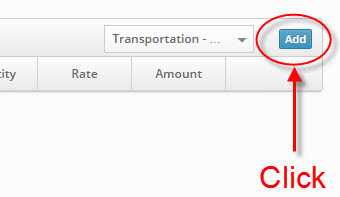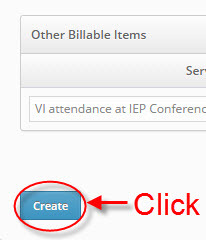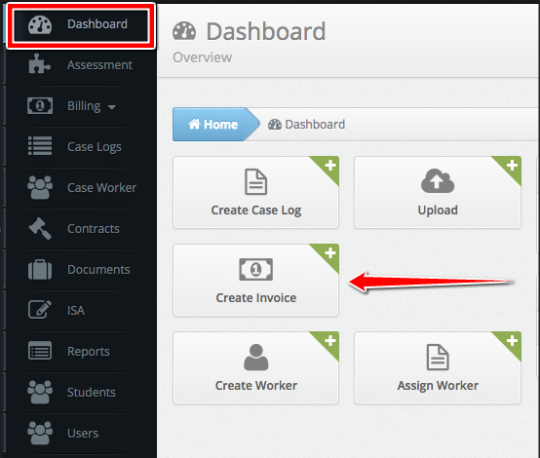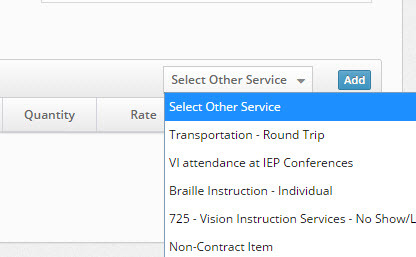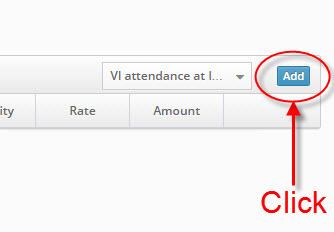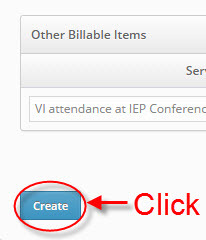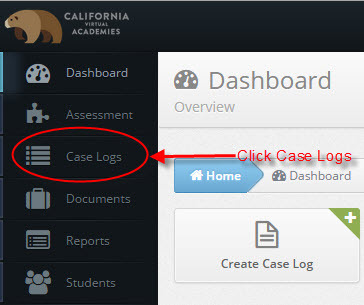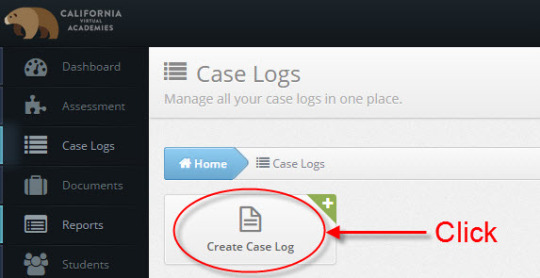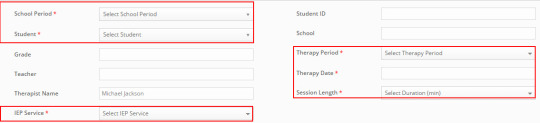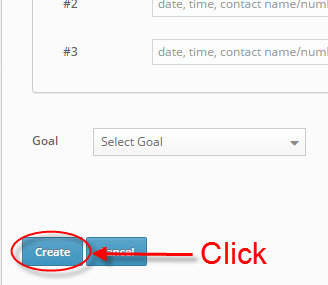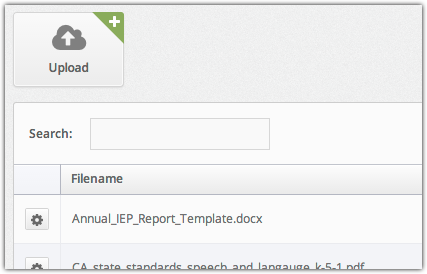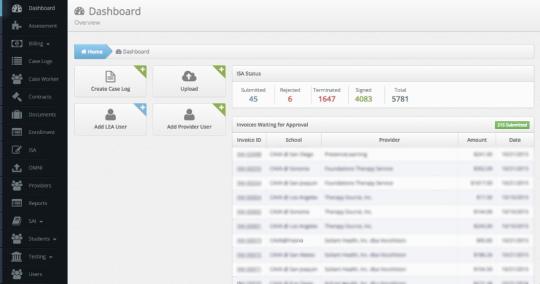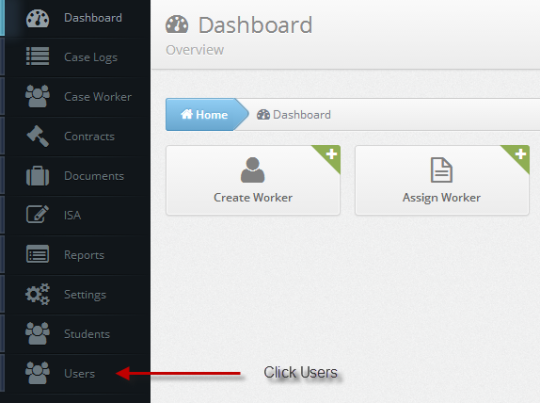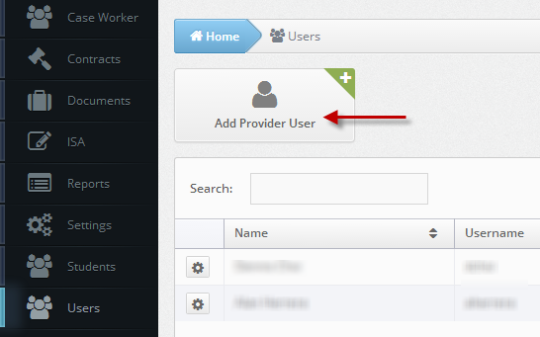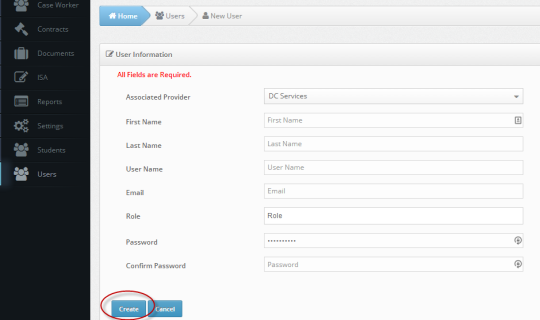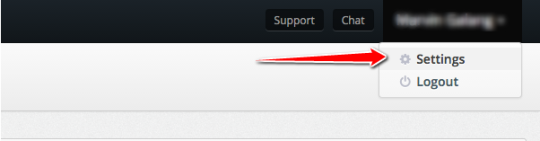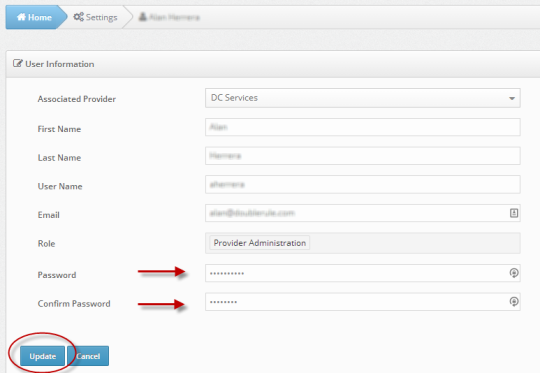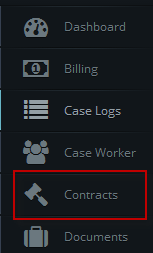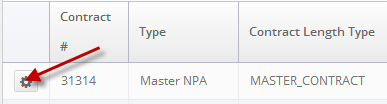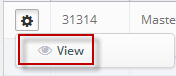Upload, Download, and Delete Files
Posted November 18th, 2015
Uploading Files
1. Click Upload.
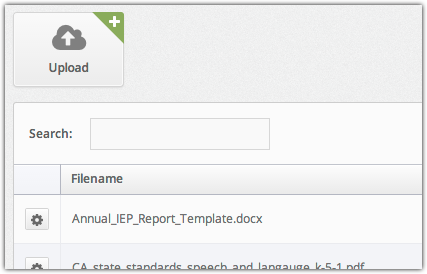
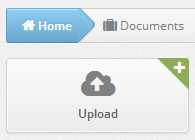
2. Locate the file you want to upload by clicking the + symbol in the Filename bar.
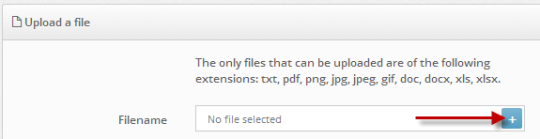
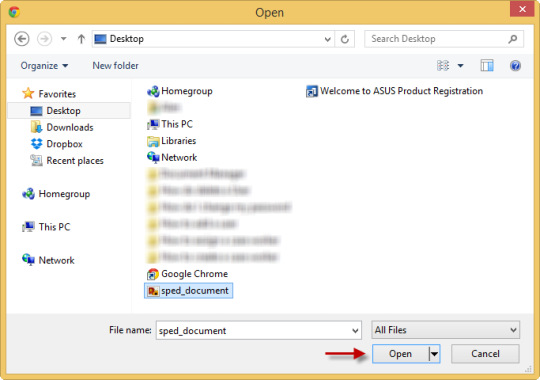
3. Select the Role that will determine who can access the file and click Upload.
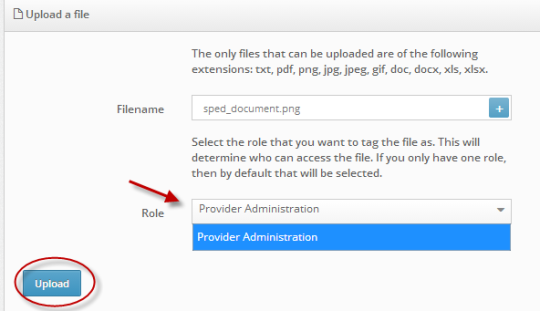
To confirm if the file has been upload, click the Document Manager on the left panel.
Downloading Files
1. Click the gear icon, select download.
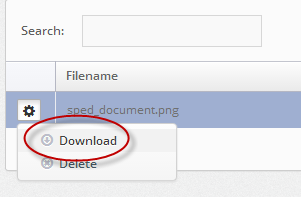
2. Select the location where you want to save the file, and click the Save button.
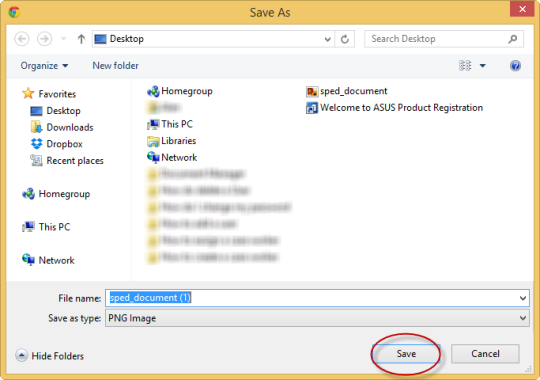
Deleting Files
1. Click the gear icon, select delete.
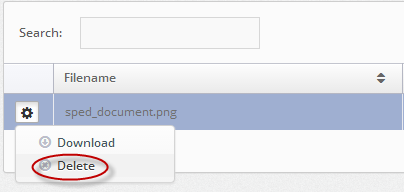
2. Confirm, by clicking delete again.